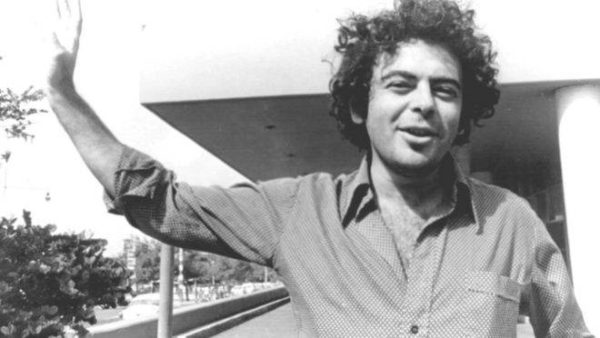O Chromecast do Google pode ser usado para muito mais do que streaming! Aqui estão 20 recursos que os usuários do Chromecast podem não saber!

O Google Chromecast é um dongle de streaming que é capaz de transformas sua TV sem conexão à internet em uma smartTV. O dispositivo torna fácil e acessível a possibilidade de transmitir séries, filmes e vídeos do seu smartphone, tablet ou computador para sua TV, de maneira totalmente sem fio.
Mas o Chromecast pode fazer muitas outras coisas além de transmitir Netflix, Prime Vídeo, GloboPlay, Spotify, HBO e outros serviços do seu celular para a sua TV. Independente do modelo de Chromecast que você possui, as dicas poderão ser aproveitadas.
20 coisas que você não sabia que o Google Chromecast pode fazer
Simplicidade é a força inerente ao Chromecast. Ele possui um processo de instalação rápido e fácil, e abre um mundo de possibilidades de entretenimento. No entanto, você pode fazer muito mais do que simplesmente transmitir vídeos para a sua TV.
O potencial de ações do Google Chromecast é muito mais do que apenas seus serviços de áudio e vídeo favoritos. Confira abaixo as dicas e truques que podem melhorar em muito seu uso do Chromecast.
1. Assistir live do Facebook
Há muito conteúdo excelente no Facebook quando se trata de vídeos. Na verdade, a rede social pode ser comparada ao YouTube nesse quesito. O que muita gente não sabe ou não lembra na hora de assistir um vídeo, é que ele pode ser transmitido para sua TV através do Chromecast. Inclusive, você pode transmitir vídeos ao vivo (live) do Facebook e assistir na telona da sua TV.

Para enviar uma transmissão ao vivo do Facebook para uma TV, verifique se o dispositivo que você está transmitindo e a TV estão conectados na mesma rede Wi-Fi. Em seguida, abra uma transmissão ao vivo no Facebook e clique no ícone do Google Cast que aparece na tela.
2. Conexão a cabo
O Chromecast é um prático aparelho de streaming para assistir Netflix, YouTube e outros conteúdos de dispositivos móveis para sua TV, mas requer uma boa conexão de Wi-Fi forte para funcionar sem travamentos. Como nem todo mundo tem uma rede Wi-Fi super rápida, o Google disponibiliza um adaptador Ethernet para o Chromecast.

O adaptador se parece com o cabo de alimentação existente no Chromecast, mas a extremidade do plug inclui uma pequena porta Ethernet. Conecte um cabo Ethernet que também está conectado ao seu modem a esta porta e você estará pronto para usá-lo. O Adaptador pode ser comprado por cerca de R$ 100 em lojas online.
3. Google Apresentações
Se você usa o Google Apresentações, pode exibir sua apresentação com o Chromecast, já que o Google Cast está integrado ao Google Chrome. Clique na opção "Apresentar" no canto superior direito da sua apresentação, selecione "Apresentar em outra tela" e escolha seu dispositivo Chromecast.

4. Jogar na TV com o Chromecast
O Chromecast não é um PlayStation ou um Xbox, mas pode ser usado para jogar alguns jogos divertidos. São vários jogos disponíveis, como Just Dance Now, Angry Birds Friends, Alien Invaders e o Motion Tennis Cast. Confira nosso post com os 5 melhores jogos para Chromecast.

Para jogá-los, basta fazer o download do game no seu dispositivo Android ou iOS e utilizar o seu smartphone ou tablet como controle, enquanto o jogo é executado na sua TV.
5. Desenhe na TV
Esqueça de encontrar um bloco grande o suficiente para ser visto em todo o seu apartamento. Você pode simplesmente desenhar o que quiser no seu smartphone, e isso aparecer na tela da sua TV. Para fazer isso, faça o download do CastPad no seu Android e depois apenas transmita a tela. O layout do App lembra bastante o Paint do Windows, com uma interface bem simples e intuitiva.

O CastPad permite desenhar em seu telefone, no seu televisor e todos os outros dispositivos conectados ao mesmo Chromecast!
6. Personalize o plano de fundo do Chromecast
Quando o Chromecast está desconectado de algum app, mas a entrada HDMI aonde ele está é ativada, ele exibe algumas imagens de fundo na TV. E algumas pessoas não sabem que estas imagens podem ser personalizadas pelo usuário. Use suas próprias fotos, escolha uma das belas imagens, fotografias de paisagem e imagens de satélite do Google, e use-as para alternar o plano de fundo do Chromecast.
No aplicativo Google Home (Android e iOS), acesse o menu, escolha a opção Dispositivos e selecione o Chromecast que você deseja personalizar. Após, escolha a opção Editar o Modo Ambiente;

Escolha o tipo de imagem que você deseja exibir, se é da sua galeria de fotos, clique em Porta-Retrato, ou se é do próprio Google, clique em Galeria de Arte.

7. Veja suas fotos e vídeos na TV
Da mesma forma que o Google Apresentações, o Chromecast pode servir como uma alternativa moderna para ver fotos e vídeos do seu celular sem a necessidade de um projetor. O Google Fotos tem suporte para o Chromecast, para que você possa transmitir suas fotos do Google Fotos através de um smatphone iOS, Android e PC para sua TV. Procure o ícone do Google Cast na parte superior do ícone do Google Fotos e toque nele para se conectar.

8. Centro de Comando
Transforme sua tela inicial do Chromecast em widget central com o recurso "Painel de comando" , que permite adicionar um relógio, calendário, previsão do tempo, leitor de RSS, podcasts e muito mais.
» Veja mais notícias sobre o Chromecast
9. Ouça músicas na TV
Para reproduzir música na sua TV com o Chromecast, faça o download do Google Play Música ( Android ou iOS ). Abra o aplicativo, selecione o ícone de transmissão, escolha Chromecast na lista de dispositivos e selecione o que você deseja reproduzir.
Para mais do que sua própria música, participe do Google Play Música por US $ 9,99 por mês ou US $ 14,99 por um plano familiar, que também inclui transmissão gratuita de rádio e YouTube Red, quando disponível (logo conhecido como YouTube Premium ).

Se você deseja que os alto-falantes da TV não ofereçam som, você pode adquiriri o dispositivo Google Chromecast Áudio, que custa cerca de R$ 180 nas lojas virtuais brasileiras. Com ele, você conecta seus alto-falantes e transmite músicas de dispositivos próximos por meio de Wi-Fi.
Se você é assinante do Spotify Premium, pode transmitir músicas por meio do seu Chromecast. Certifique-se de que o seu dispositivo está na mesma rede Wi-Fi do seu Chromecast. Abra o aplicativo do Spotify, reproduza uma faixa, selecione Dispositivos disponíveis e, em seguida, selecione seu Chromecast. Funciona com novos e antigos Chromecasts.

O Deezer e o Google Play Music também tem a opção de transmissão para Chromecast.
10. Transmitir vídeo do iPhone para o Chromecast
Diferente do Android, o iOS não possui conectividade total com o Chromecast. Lógico, a Google é concorrente da Apple, e essa por sua vez comercializa o Apple TV como dispositivo de streaming. Mas saiba que tem como transmitir vídeos, músicas e imagens armazenados na memória interna do seu aparelho com o app localcast para iPhone/iPad. Além disso, ele permite transmitir conteúdos na nuvem, tanto no Google Drive quanto no Dropbox, e conteúdos do Instagram. Para isso, basta clicar na aba Cloud do app.
Nota: A descrição do aplicativo avisa que ele está na versão beta e pode estar com bugs.
11. Câmera do Android ao vivo na TV
Você pode espelhar seu dispositivo Android na sua televisão, isso significa que você pode transmitir sua câmera ao vivo. Basta transmitir a tela e abrir a câmera.
12. Controle o que está sendo transmitido
A aplicação Google Home (Android e iOS) ajuda-o a encontrar conteúdo popular a partir de aplicações compatíveis com o Chromecast. Digamos que você queira pausar, aumentar o volume ou parar um filme que está rodando na sua TV, mas não tem certeza de qual app ele está sendo transmitido.
Você pode exibir na tela de modo ambiene do Chromecast a temperatura e a hora atual. Para isso, no Google Home, vá no menu, clique em Configurações do Modo Ambiente e depois, escolha entre as opções Porta-Retrato, Galeria de Arte e Experimental.

Além disso, o aplicativo informa quais aplicativos compatíveis com o Chromecast e oferece a opção de acessar esse serviço ou fazer o download de um aplicativo.
13. Temperatura e hora da TV
Você pode exibir na tela de modo ambiente do Chromecast a temperatura e a hora atual. Para isso, no Google Home, vá no menu, clique em Configurações do Modo Ambiente e depois, ative a opção clima, escolhendo ºC (Graus Célsius), e escolha mostrar para exibir a hora.

14. Espelhe sua área de trabalho
Se você quiser ver sua área de trabalho na tela da TV, precisará apenas do Chrome instalado. Os recursos de transmissão agora são incorporados no próprio Chrome.
Para espelhar toda a área de trabalho de seu computador em uma TV usando o Chromecast, abra o Chrome e clique no botão de transmissão, no canto superior direito. Clique em Transmitir e depois clique em Transmitir para. Selecione Área de trabalho do Google Cast, escolha o Chromecast que você deseja usar e, finalmente, clique em Transmitir para começar o espelhamento.

Tenha em mente que isso não reproduzirá o áudio do seu computador pela TV. O áudio ainda sairá dos alto-falantes do seu computador.
15. Lista de Reprodução de vídeos
A única coisa chata de assistir a vídeos do YouTube em um Chromecast é que você precisa pegar e largar seu telefone ou tablet sempre que quiser trocar de vídeo. Mas tem um truque especial para não precisar fazer isso sempre.

No aplicativo do YouTube, toque no botão Transmitir, selecione seu dispositivo Chromecast e escolha um vídeo para assistir. Em vez de selecionar a reprodução, toque em Fila de TV. Encontre outro vídeo e faça o mesmo e repita até ter uma lista de reprodução completa. Dê o Play no primeiro vídeo na fila para começar a assistir a lista de reprodução.
16. Assistir o Amazon Vídeo no Chromecast
Você pode assistir à Netflix com facilidade em um Chromecast, mas não há uma maneira fácil de transmitir o Amazon Video, já que a Amazon tem seu próprio dongle de streaming. Mas há uma solução alternativa, desde que você tenha um computador com o navegador Chrome à mão enquanto assiste na sua TV.

Abra o navegador e acesse o Amazon Video, escolhendo o que você gostaria de assistir. Selecione a opção "Transmitir" o navegador e escolha o dispositivo para o qual deseja transmitir. A desvantagem é que você terá que entrar no navegador para controlar o vídeo. A qualidade também não é ideal, mas o Google está testando uma experiência melhor para transmissão através do navegador.
17. Deixe os convidados escolherem
Se você gosta de dar festas em sua casa, saiba que poderá deixar seus convidados decidir o que assistir, sem dar-lhes acesso ao seu Wi-Fi. Para isso, coloque seu Chromecast em modo visitante nas configurações do dispositivo, e qualquer pessoa com um aplicativo compatível com Google Cast aberto em um raio de 7 metros do Chromecast poderá transmitir, desde que a opção seja exibida no dispositivo dele. Se isso falhar, o usuário pode inserir manualmente o PIN de quatro dígitos, que será exibido na TV.

18. Serviço de quarto
Nas suas próximas férias, esqueça de ter que assistir os canais limitados disponíveis na TV do hotel. Levar seu Chromecast em trânsito e usar no hotel é tão simples quanto é em casa. Certifique-se de levar um roteador sem fio portátil e conectá-lo à porta Ethernet na parede. Em seguida, conecte seu Chromecast à porta HDMI da TV e conecte-o ao dispositivo que você está usando para transmitir a ele.
19. Receba as novidades em primeira mão
Se os spoilers nunca assustaram você, inscreva-se no programa de testes do Chromecast. Assim, você receberá os recursos mais recentes do Chromecast antes de serem divulgados ao público. O Google diz que o programa não é beta, mas apenas uma prévia dos recursos estáveis.

Para se inscrever, siga os passos abaixo:
- Abra o app Google Home no seu smartphone ou tablet.
- No canto superior direito da tela inicial, toque em Dispositivos para ver os dispositivos Chromecast e Google Home disponíveis.
- Role a tela para encontrar o card do dispositivo que será inscrito no Programa de testes.
- No canto superior direito do card do dispositivo, toque no menu.
- Toque em Configurações > Programa de testes. Se você não vir o programa de testes, isso significará que não estamos aceitando novos membros no momento. Volte sempre e veja se há novas oportunidades disponíveis.
- Para escolher se você quer receber notificações por e-mail, mova o controle deslizante para a direita ou esquerda. Observação: recomendamos permitir as notificações por e-mail para saber quando novas atualizações forem enviadas para seu dispositivo.
- Se você aceitar as notificações por e-mail, acesse sua Conta do Google, caso ainda não tiver feito isso.
- Analise o conteúdo dessa página e toque em Participar do programa.
- Analise o conteúdo da página e toque em OK, ENTENDI.
Você pode não ser bem sucedido na inscrição; se você não ver o programa de visualização nas configurações, é porque o Google não está aceitando membros no momento. Mas volte a tentar em outra ocasião.
20. Lista de aplicativos compatíveis com o Chromecast
A maioria dos usuários do Chromecast conhece os apps básicos que são compatíveis, como o Netflix e YouTube. Mas a lista é grande, e inclui alguns apps que podem ser uma surpresa para você, confira a lista completa e atualizada em https://store.google.com/br/.